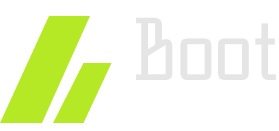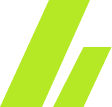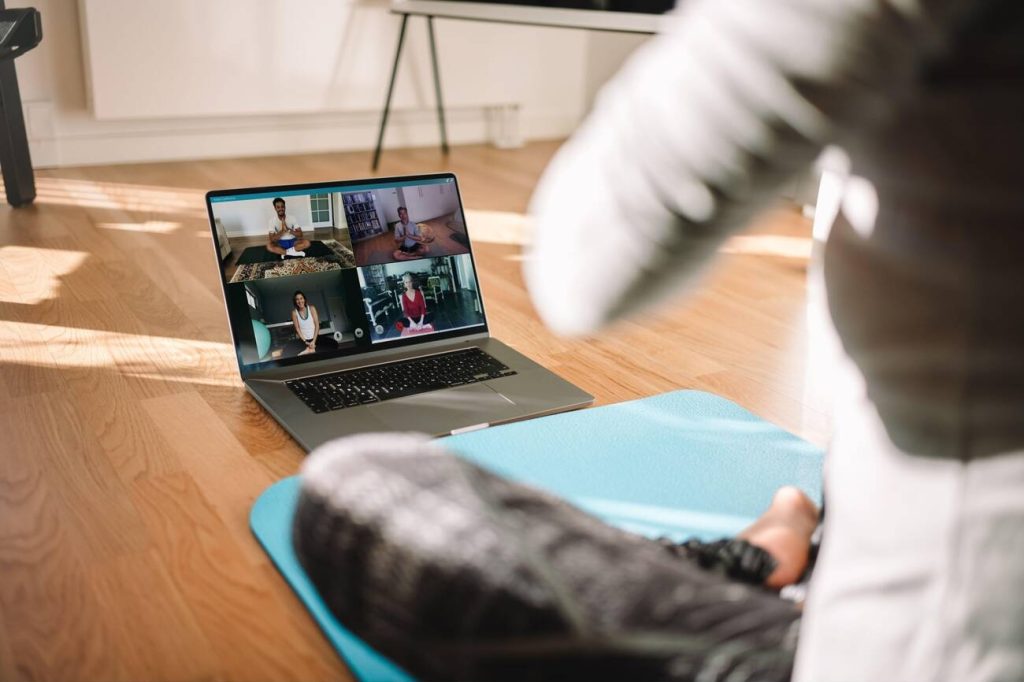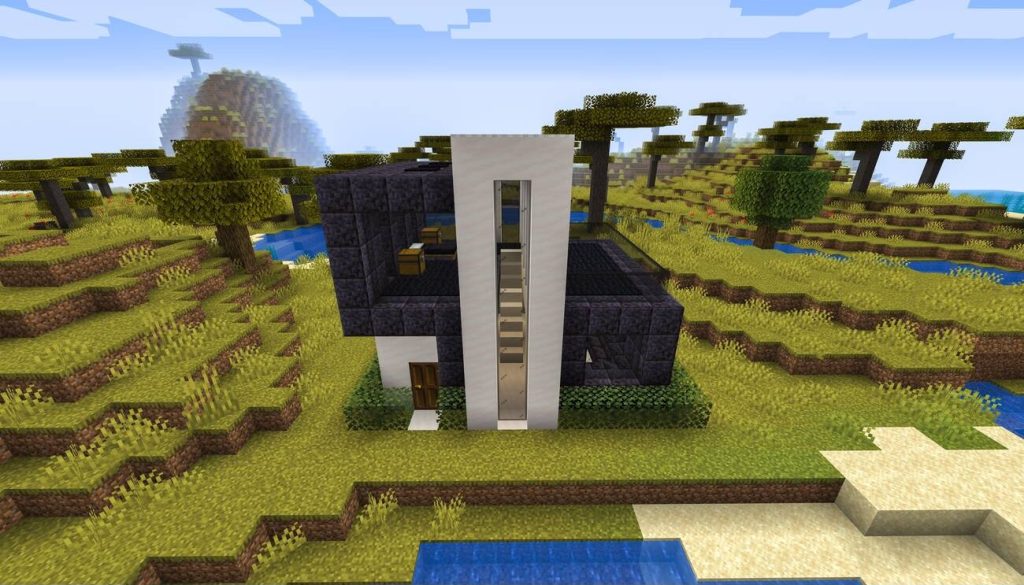Are you ready to upgrade your Linux kernel on Ubuntu? This concise guide will walk you through the steps to ensure a smooth and successful upgrade. You’ll learn how to check your current kernel version, update your package manager, search for available kernel updates, install the latest update, configure your boot loader, and verify the new kernel version. Get ready to take your Ubuntu system to the next level with this technical and precise tutorial.
Check Your Current Kernel Version
To check your current kernel version in Ubuntu, use the command ‘uname -r’. Knowing your current kernel version is crucial before upgrading to a newer version. Upgrading the Linux kernel offers several benefits, including improved performance, enhanced security features, and support for new hardware and technologies. By staying up to date with the latest kernel version, you can take advantage of these benefits and ensure your system is running optimally.
However, it is important to be aware of common issues that may arise during the Linux kernel upgrade process. One common issue is compatibility problems with certain hardware or software components. Before upgrading, it is recommended to check the release notes and documentation provided by the kernel developers to ensure compatibility with your system.
Another issue that may occur during the upgrade is the loss of custom kernel configurations or installed kernel modules. It is important to backup any custom configurations or modules before upgrading to avoid any potential loss. Additionally, it is advisable to thoroughly test the new kernel version in a non-production environment before deploying it to ensure compatibility and stability.
Update Your Package Manager
Updating your package manager is an essential step in upgrading the Linux kernel on your Ubuntu system. The package manager is responsible for handling software installations, updates, and removals on your system. By updating it, you ensure that you have the latest version with improved performance and bug fixes.
Updating your package manager offers several benefits for overall system performance. Firstly, it allows you to take advantage of new features and functionalities introduced in the latest version. This can enhance the performance of your system and provide a more efficient user experience. Secondly, updating your package manager ensures that you have access to the latest security patches and bug fixes, which can protect your system from vulnerabilities and improve its stability.
During the package manager update process, you may encounter common issues. One common problem is the failure to connect to the software repositories. This can be resolved by checking your internet connection or updating the repository URLs. Another issue is package conflicts, which may arise when multiple packages require different versions of the same dependencies. In such cases, you can use package management tools to resolve the conflicts or consult the official documentation for guidance.
Search for Available Kernel Updates
To find the latest kernel versions and begin the installation process, you need to search for available kernel updates. This step is crucial as it ensures that you have access to the most up-to-date features, bug fixes, and security enhancements provided by the Linux kernel community. By searching for available updates, you can stay current with the advancements in the Linux kernel and optimize the performance of your Ubuntu system.
Latest Kernel Versions
Check for the latest kernel versions available for your Ubuntu system. Here are three reasons why keeping your kernel up to date is crucial:
- Enhanced Security: The latest kernel versions often come with important security patches and bug fixes. Upgrading ensures that your system is protected against known vulnerabilities, reducing the risk of unauthorized access and data breaches.
- Improved Hardware Support: Newer kernel versions often include updated drivers, enabling better compatibility with the latest hardware devices. This means you can take advantage of new features, performance improvements, and bug fixes for your hardware components.
- Stability and Performance: Upgrading to the latest kernel version can help resolve common issues, such as system crashes, freezes, and performance bottlenecks. Developers continuously work on optimizing the kernel, making it more stable and efficient with each release.
While upgrading the kernel is generally a smooth process, it’s important to be aware of potential issues such as incompatible drivers or configuration conflicts. It is recommended to take backups and follow the proper upgrade procedures to minimize any disruption to your system.
Installation Process Details
To find available kernel updates for your Ubuntu system, you can search for them using the package manager. The package manager provides a convenient way to manage software installations and updates on your system. To search for available kernel updates, open the terminal and use the following command:
sudo apt search linux-imageThis command will list all available kernel images that can be installed or updated on your system. You can then choose the desired kernel version and proceed with the installation process.
Here is a table that provides some troubleshooting tips for common errors that may occur during the installation process:
| Error Message | Possible Solution |
|---|---|
| Error: Could not find package | Make sure you have an active internet connection |
| Error: Dependency is not satisfied | Install the required dependencies manually |
| Error: Unable to install package | Try updating your package manager and retry the installation |
| Error: Kernel not found | Check if the kernel version exists in the package repository |
Install the Latest Kernel Update
To install the latest kernel update on your Ubuntu system, follow these steps:
- Step 1: Open a terminal by pressing Ctrl+Alt+T.
- Step 2: Update the package lists by running the command
sudo apt update. - Step 3: Install the latest kernel update by running the command
sudo apt upgrade. If prompted, enter your password and press Enter to continue.
Upgrading to the latest Linux kernel version offers several benefits. First, it provides improved hardware support, ensuring that your system can take full advantage of the latest hardware technologies. Second, it often includes performance optimizations and bug fixes, leading to a smoother and more stable system operation. Lastly, upgrading the kernel can provide security enhancements, protecting your system from potential vulnerabilities.
However, it’s important to be aware of common issues that may arise during kernel upgrades. Some users have reported compatibility issues with certain hardware components or software applications. In such cases, it may be necessary to troubleshoot these issues by consulting the Ubuntu community forums or seeking assistance from the Ubuntu support team.
Configure Your Boot Loader
Now that you have successfully installed the latest kernel update, it’s time to configure your boot loader. The boot loader configuration is an essential step in the kernel upgrade process as it allows you to select the desired kernel version to boot into. By properly configuring your boot loader, you can ensure that your system boots into the new kernel without any issues.
Boot Loader Configuration
You should regularly configure your boot loader to ensure proper functioning of your Linux kernel on Ubuntu. Here are three important things to consider when configuring your boot loader:
- Grub configuration: The GRUB (Grand Unified Bootloader) is the default boot loader for Ubuntu. It allows you to choose which operating system to boot into when you start your computer. By configuring the GRUB, you can customize the boot menu, set default boot options, and manage kernel parameters.
- UEFI boot loader: If you have a UEFI (Unified Extensible Firmware Interface) system, you need to configure the boot loader accordingly. UEFI is a modern replacement for the traditional BIOS and provides additional features such as secure boot and faster startup. Configuring the UEFI boot loader involves setting the boot order, enabling secure boot, and managing boot entries.
- Boot loader backups: It is crucial to have backups of your boot loader configuration files. In case something goes wrong during the configuration process, you can easily revert back to a working state by restoring the backup. Regularly creating backups ensures that you can quickly recover from any boot loader-related issues.
Kernel Upgrade Process
When upgrading the Linux kernel on Ubuntu, ensure that your boot loader configuration is properly configured. It is important to check the compatibility of the new kernel with your system and make necessary adjustments to avoid any potential issues. To help you troubleshoot common problems during the kernel upgrade process, refer to the table below:
| Common Issues | Possible Solutions |
|---|---|
| Kernel panic | Reboot into the previous kernel and update all necessary drivers |
| Boot failure | Check boot loader configuration and reinstall the kernel if necessary |
| Missing devices | Rebuild the kernel with necessary drivers or modules |
| Performance issues | Disable unnecessary features and optimize kernel configuration |
Reboot Your System
To complete the Linux kernel upgrade on your Ubuntu system, simply restart it. Rebooting your system after a kernel upgrade is essential to ensure that the changes take effect and that your system is running with the latest kernel version. Here are some key points to keep in mind when rebooting your system:
- Ensure system stability: Regular system reboots can help prevent issues caused by processes running for extended periods. Rebooting allows the system to start fresh, clearing any potential conflicts or memory leaks that may have occurred.
- Apply kernel updates: Rebooting your system after a kernel upgrade ensures that the new kernel version is fully loaded and operational. This allows you to benefit from the latest features, bug fixes, and security patches provided by the updated kernel.
- Troubleshoot any issues: If you encounter any problems after rebooting, the first step is to check the system logs for any error messages or warnings. Additionally, you can verify that all necessary services and drivers are running correctly. If issues persist, you may need to seek further assistance or revert to the previous kernel version.
Verify the New Kernel Version
To confirm the installation of the new kernel version, check the output of the ‘uname’ command. Open a terminal and type ‘uname -r’. This command will display the current kernel version installed on your Ubuntu system. If the output matches the new kernel version you just installed, then the upgrade was successful.
Upgrading the kernel is important for several reasons. Firstly, it allows you to take advantage of new features and improvements in the latest kernel version. Additionally, kernel upgrades often include security patches that address vulnerabilities discovered in previous versions. By staying up to date with the latest kernel version, you can ensure that your system is protected against potential security threats.
It’s worth noting that while kernel upgrades are generally beneficial, they can sometimes have an impact on system performance. In rare cases, a new kernel version may introduce compatibility issues with certain hardware or software components, leading to reduced performance or even system instability. However, these cases are relatively uncommon, and the benefits of upgrading the kernel usually outweigh the potential downsides.